w3c
FAQ SriHome
FAQ sulla tecnologia SriHome
Qui troverete le risposte alle domande più frequenti riguardanti i nostri prodotti SriHome
- Per proteggere la privacy dell'utente, il primo utente è l’amministratore per le impostazioni predefinite. Gli altri utenti che accedono alla telecamera necessitano dell'autorizzazione dell'amministratore, oppure non possono accedere con l'ID della telecamera e la password.
- Il modo per ottenere il permesso è il seguente:Accedi all'app "SriHome", entra in Impostazioni -> Gestione dei visitatori -> Aggiungi.
- Esistono 2 tipi di permessi:Operatore: Visione live, imposta ora, sveglia, record e rete.
- Visitatore: visione live
- È possibile trovare l'ID app dell'utente come figura Pagina 4 Figura 1 Menu.


1.) Rimuovere il cavo di alimentazione prima di inserire la scheda microSD
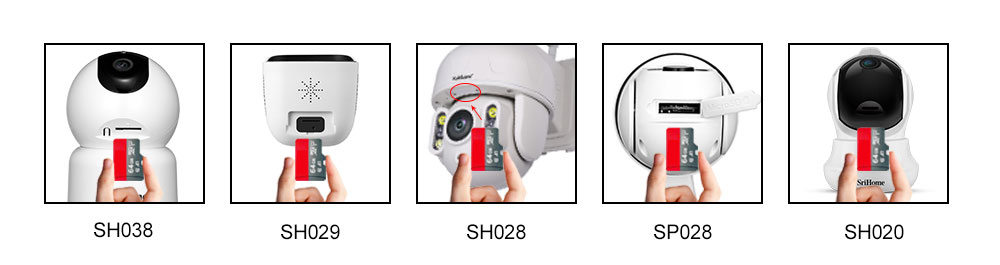
2). Formato della scheda MicroSD e impostazioni di registrazione
Accedere all'app "SriHome" e seguire i passaggi: Impostazioni -> Impostazioni registrazione -> Formattazione scheda SD-> Interruttore registrazione.
Esistono 2 tipi di registrazioni:
Registrazione H24: la telecamera regisctra continuo h24.
Registrazione allarme: la telecamera registra solo quando viene attivato l'allarme di rilevamento del movimento

Il sistema non rileva la scheda SD.
Elenchiamo alcuni possibili motivi per cui ciò potrebbe verificarsi:
1. Spegnere la telecamera prima di inserire la scheda SD nella fotocamera.
2. La velocità di lettura e scrittura della scheda SD non è buona, utilizzare una scheda SD con classe 10 o superiore.
4. La scheda SD non funziona.
3. La scheda SD non è stata formattata correttamente.
5. Lo slot della scheda SD non funziona correttamente.
Passaggio 1:Vai in allarme di rilevamento del movimento
Step1-1: Toccare pulsante "Impostazioni" >> "Impostazioni" >> "Impostazioni allarme" Finestra delle impostazioni di allarme come figura 1 e figura 2.

Figure 1 figure 2
Sensibilità: maggiore è il numero, maggiore è la sensibilità.
Passaggio 1-2: abilitare "Allarme rilevamento movimento" come indicato nella figura 2
Step2: Scegli la modalità di notifica degli allarmi per il rilevamento del movimento
Ci sono 2 modalità che puoi scegliere per ricevere la notifica di allarme.
• Allarme push sul telefono
Abilitare "Ricevi notifiche", quindi la telecamera invia una notifica al proprio smartphone quando viene attivato un allarme.
Abilitare i valori predefiniti dell'account di notifica come account di accesso dell'app SriHome.E possibile eliminare l'account push.
• Allarme e-mail
La notifica di allarme verrà inviata al tuo indirizzo email impostato.

Figure 3 figure 4
Tocca "Allarme e-mail" e inserisci le informazioni e-mail come sotto:
1. Server SMTP: immettere il server SMTP per il mittente. Se il tuo provider non è presente nell'elenco, seleziona altro,
quindi compila i campi Server e Porta SMTP.
2. Porta SMTP: i server SMTP hanno una propria porta, come 587 o 465 o 25.
3. Impostazione SSL: SSL di solito è disabilitato. Se utilizzi Gmail, SSL
deve essere impostato su TLS o STARTTLS e la porta SMTP deve essere impostata su 465 o 25 o 587.
4. Mittente: inserisci il tuo indirizzo email come mittente (ad es.sabatinocamillo@gmail.com).
5. Password: inserisci la tua password e-mail.
6. Ricevitore: inserisci fino a due account di posta elettronica di ricezione (ad esempio, potresti avere sia sabatinocamillo@gmail.com che Marcy@yahoo.com) come nella figura 4.
Se non hai configurato Email Alert, attiva il tuo account Gmail o Yahoo, puoi controllare con le FAQ 8 nel sito web: www.sricam.com/srihome/faqs
È importante notare che, sebbene sia possibile utilizzare lo stesso indirizzo e-mail sia del mittente che del ricevente, si consiglia vivamente di creare un account di posta elettronica nuovo (preferibilmente un Gmail) da utilizzare e configurare per gli allarmi e-mail.
Ciò non significa che devi utilizzare e accedere a due e-mail separate, perché puoi inoltrare tutte le e-mail dall'account di avviso e-mail dedicato al tuo account principale.
Vantaggi: Uno, perché la creazione di un nuovo account significa che è possibile impostare avvisi e-mail senza dover modificare alcuna delle impostazioni di sicurezza sul proprio account principale e può funzionare senza intoppi.
Due, perché impedirà che il tuo indirizzo email principale venga inondato da email di avviso di rilevamento movimento. Si consiglia vivamente di non inoltrare il nuovo account di avviso via email al proprio account principale finché non si è soddisfatti delle
impostazioni di sensibilità e degli avvisi di frequenza di movimento
1. Introduzione
Per poter utilizzare i client ONVIF, è necessario soddisfare i seguenti requisiti:
►Il tuo computer (o dispositivo mobile) e la telecamera accedono alla stessa LAN.
►La tua telecamera è stata installata con successo. Ti consigliamo di tener aggiornato il firmware.
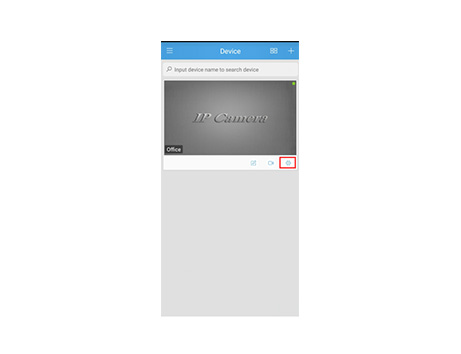
Alcuni client ONVIF hanno la capacità di rilevare automaticamente le telecamere sulla stessa LAN. Ma a causa della configurazione del tuo router
il rilevamento automatico non può essere garantito. Se è successo, digita il seguente URL per aggiungerlo manualmente:
http: //X.X.X.X: 5000 / onvif / device_service (X.X.X.X è l'IP della videocamera)
La versione attuale fornisce due modi per trovare l'indirizzo IP della telecamera, tramite SricamPC o tramite
sricam APP su smartphone.
Ovviamente, puoi trovare l'indirizzo IP in altri modi, ad esempio accedere all'interfaccia web del tuo router e trovare l'IP della telecamera.
Informativamente, i seguenti URL RTSP sono utilizzati per la riproduzione di live streaming: rtsp: // IP della fotocamera: 554 / onvif1
2. iSpy per Microsoft Windows
Passaggio 1: scaricare l'applicazione su http://www.ispyconnect.com/
Passaggio 2: decomprimere il pacchetto scaricato e fare clic su iSpySet per l'installazione.
Passaggio 3: Apri iSpy. Apparirà una finestra di benvenuto. Fai clic su OK per continuare.
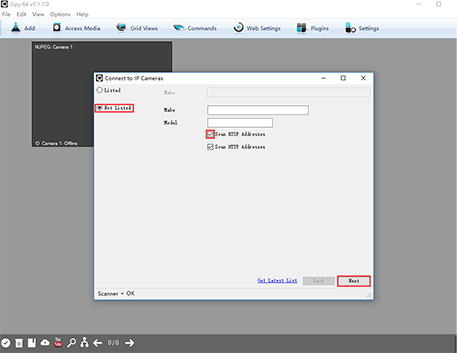
Passaggio 4:
To add the camera go to Add > IP Camera with wizard.
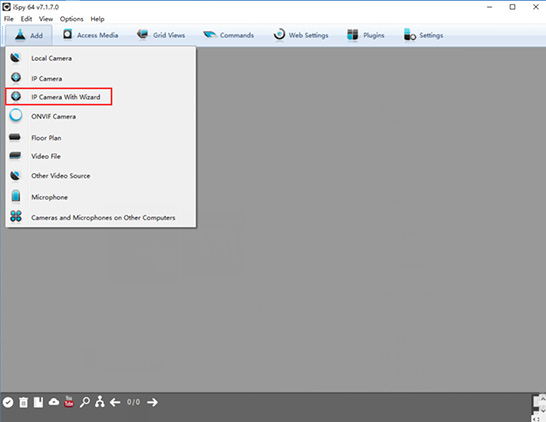
Passaggio 5:
In the popup window, select the “Not listed” and the “Scan RTSP address”, then click “ next ”
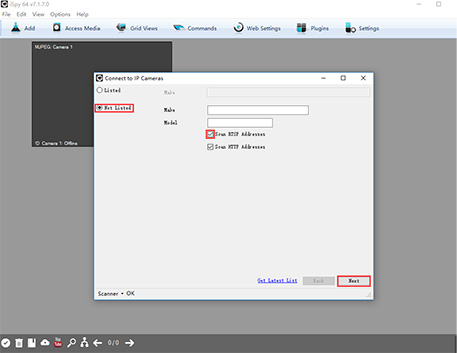
Passaggio 6:
In the popup window, click “Next”.
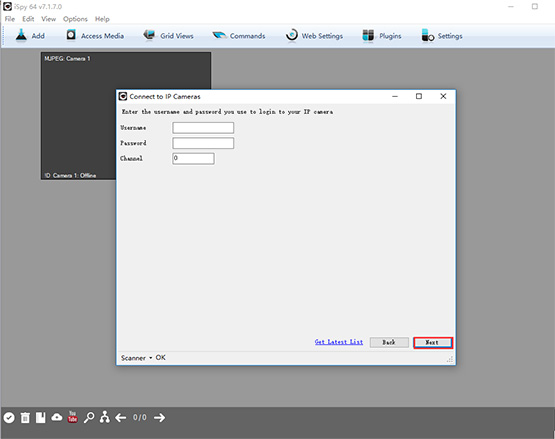
Passaggio 7:
In the popup window,click the “ Scan Local Network” , after that camera will be detected,selecting camera then click “Next”.
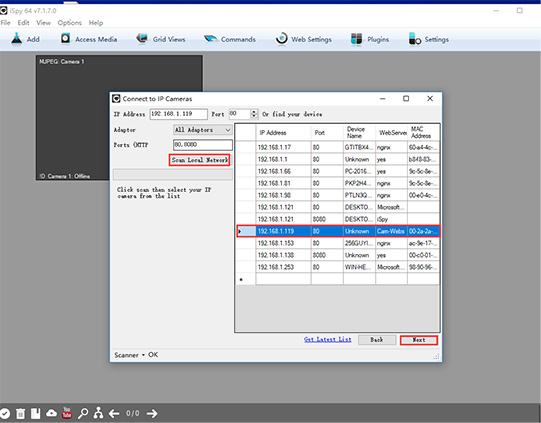
Passaggio 8:
In the popup window,selecting the rtsp of live video steam,then click “Next” .
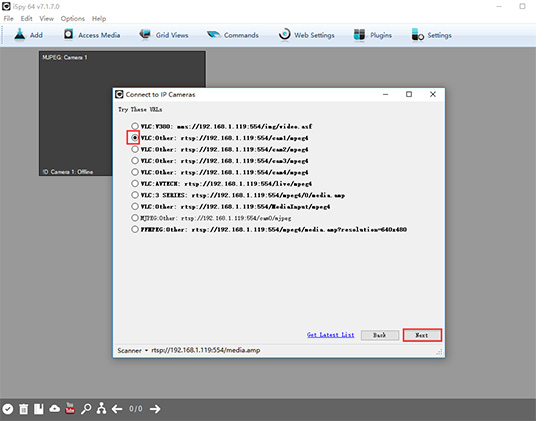
Passaggio 9:
In the popup window,click“ Finish".
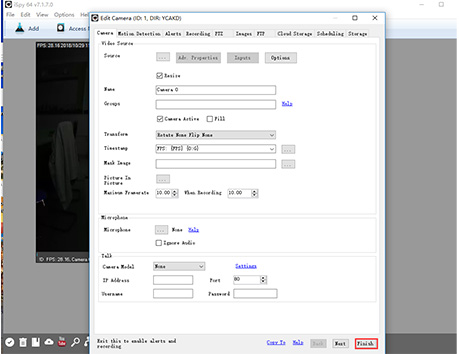
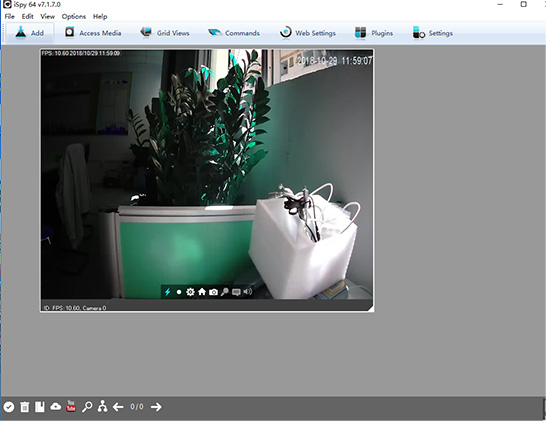
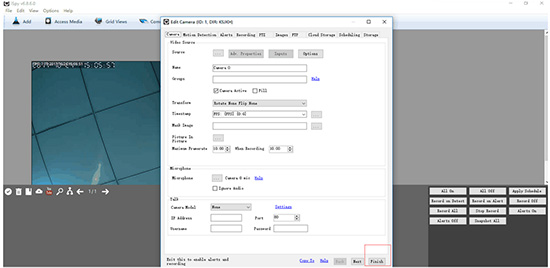
Passaggio 10:
You can watch the live steam. If you have already added more than one camera into the camera list, all the live streams can be displayed in the same time by overlapped windows.
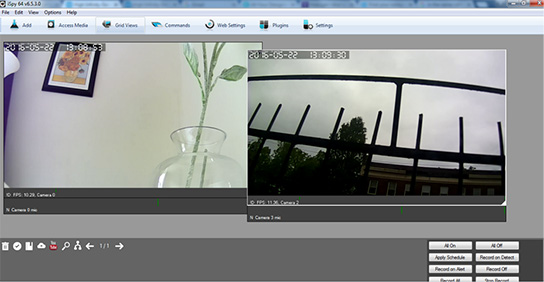
Passaggio 11:
offers functions (and configurations) such as alarm, FTP, SMTP, Snapshot, etc,. Play with them by clicking
right button and select Edit in the popup menu.
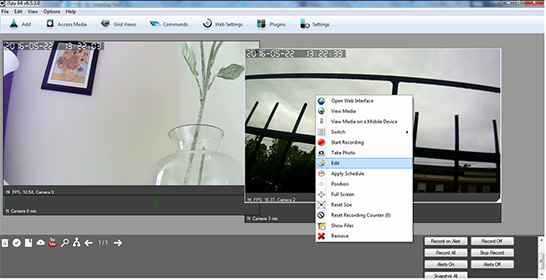
Locally record files
iSpy allows you to locally record videos in MP4 format.
Step 1: Press Record All button at the lower right corner. After finish recording press the Stop Record button.
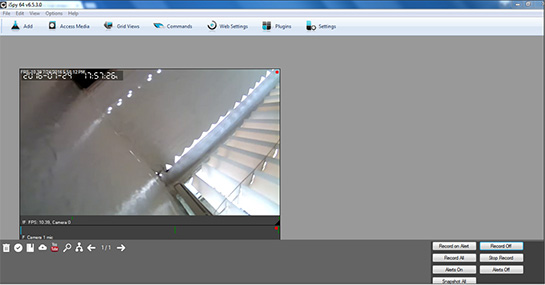
Step 2:
Then the saved file will be displayed at the bottom of the current window. Right click the video and click the Save to button to your local machine.
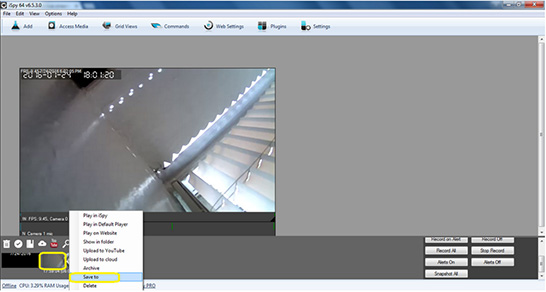
Step 3: Synology
Security setting:
For watching live videos the security level has to be changed to Intermediate capability. Go to Security > Advanced
> TLS / SSL Cipher Suites. Choose Intermediate compatibility.
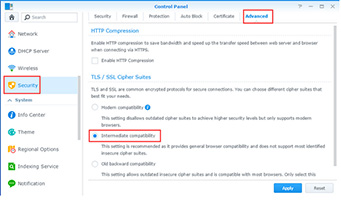
How to fill parameters in Synology:
IP address: the IP address of your camera. You can find it out either either your router or your Sricam App .
Connection: 554
Brand: [User Define]
Source path: /onvif1
You can leave Username and Password blank.
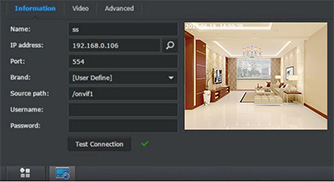
La password è salvata nella telecamera. L'app SriHome ha anche una password per l'account. Non confondersi. Queste due password hanno ruoli diversi e lavorano insieme per garantire che solo l'utente possa accedervi.
È possibile modificare la password toccando Impostazioni> Impostazioni di sicurezza.
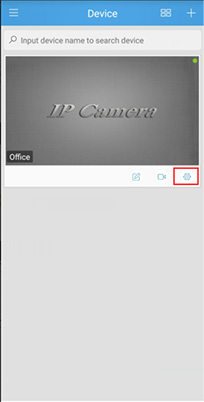
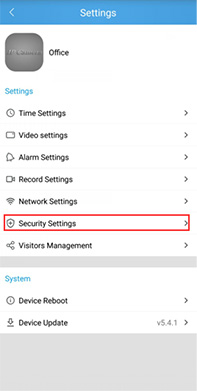
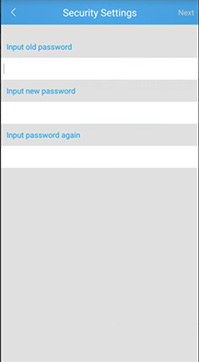
Tocca “  ” Come da figura1 e figura2
” Come da figura1 e figura2
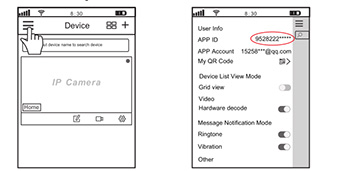
Step 1. Apri SriHome App, e premi “ Sign Out” come figura 1.
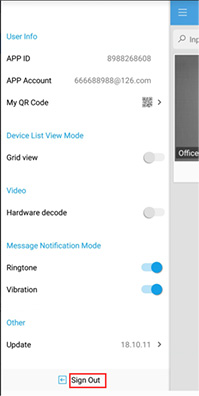
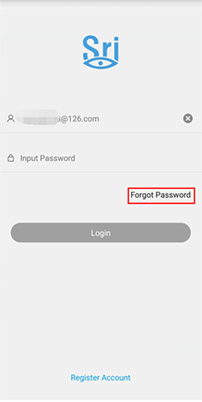
Figura 1 Figura 2
Step 2. Premi “ Password dimenticata” come figura 2 , successivamente puoi modificare la password.
Step 1 :Premi “Multiscreen”.
Step 2 :Nelle finestre a selezionare la telecamera che si desidera visualizzare come in figura 2.
Step 3 :Premi “Avanti”Per visualizzare più finestre
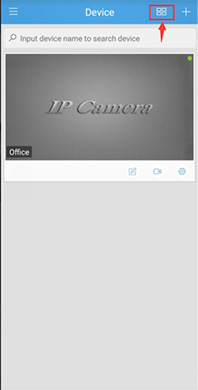
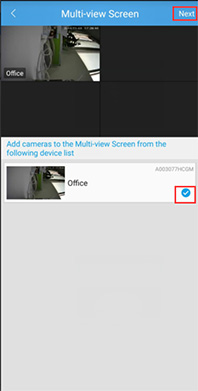
Figura1 Figura2
È possibile regolare la sensibilità del rilevamento del movimento sull'app SriHome.
Accedi all'app SriHome, tocca il pulsante Impostazioni >> "Impostazioni" >> "Impostazioni allarme"
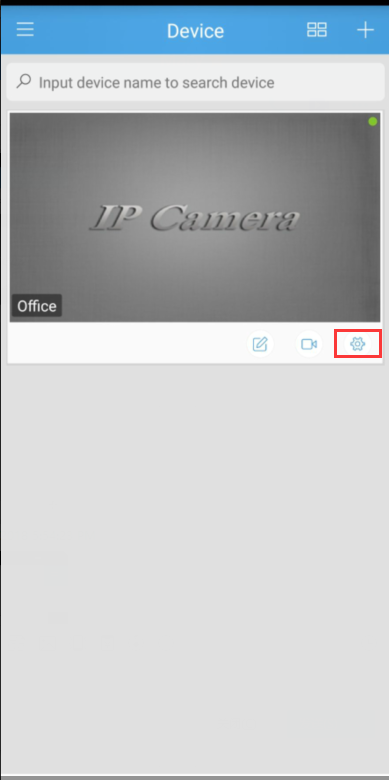
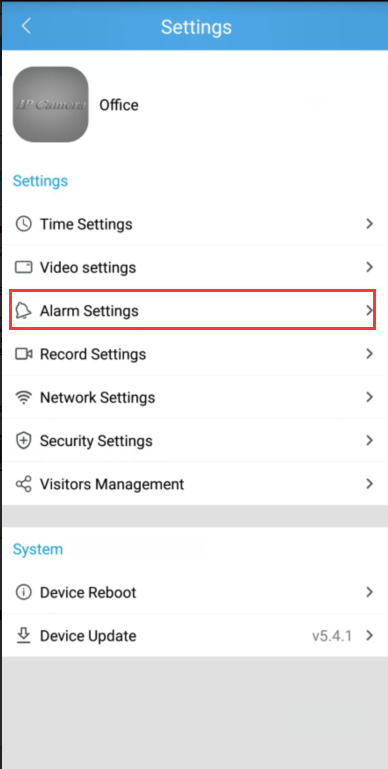
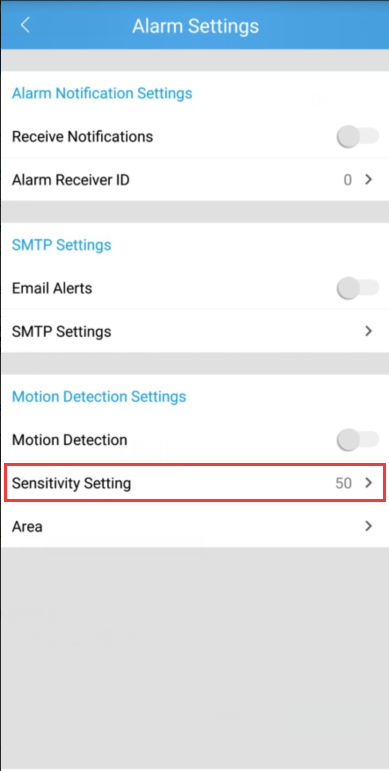
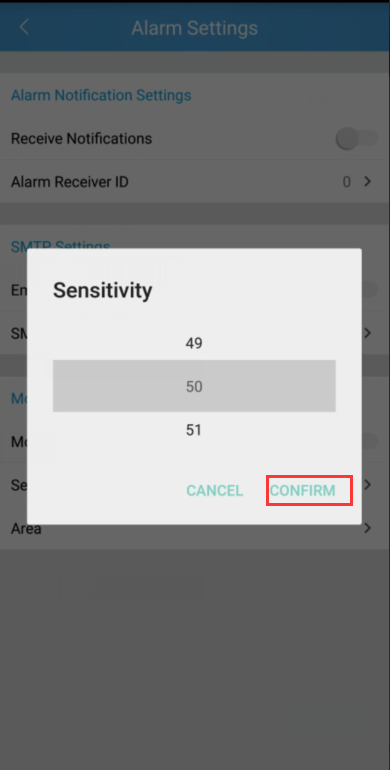
Più alta è la sensibilità, più facilmente sarà allarmato. "100" è la sensibilità massima.
Ecco alcuni motivi per cui ciò potrebbe verificarsi:
1. Spegnere la fotocamera prima di inserire la scheda SD nella telecamera.
2. La velocità di lettura e scrittura della scheda SD non è buona, utilizzare una scheda SD con classe 10 o superiore.
3. La scheda SD è danneggiata.
4. La scheda SD non è stata formattata correttamente.
5. Lo slot della scheda SD non funziona correttamente.
Ecco alcune domande che potrebbero aiutarti a risolvere il problema quando colleghi la telecamera tramite cavo lan al router:
1. Assicurarsi che il LED giallo sul connettore del cavo lampeggi . In caso contrario, la connessione tra la telecamera e router è ancora disattivata. Controllare che entrambe le estremità siano collegate correttamente. Puoi anche provare altre porte che sul router.
2.Assicurarsi che il telefono cellulare sia connesso allo stesso router o alla stessa LAN .
3.Assicurarsi che il DHCP sia abilitato sul router.
4. Assicurarsi che nessun filtro MAC sia abilitato sul router. Oppure è necessario disabilitare tempramente il filtro MAC prima di configurare correttamente la telecamera.
5. Quando si passa da Ethernet a Wi-Fi sull'app, verrà richiesta la password WiFi, assicurarsi che la password WiFi fornita sia corretta.
Ecco alcune domande che potrebbero aiutarti a risolvere il problema quando colleghi la telecamera tramite cavo lan al router:
1. Assicurarsi che il LED giallo sul connettore del cavo lampeggi . In caso contrario, la connessione tra la telecamera e router è ancora disattivata. Controllare che entrambe le estremità siano collegate correttamente. Puoi anche provare altre porte che sul router.
2.Assicurarsi che il telefono cellulare sia connesso allo stesso router o alla stessa LAN .
3.Assicurarsi che il DHCP sia abilitato sul router.
4. Assicurarsi che nessun filtro MAC sia abilitato sul router. Oppure è necessario disabilitare tempramente il filtro MAC prima di configurare correttamente la telecamera.
5. Quando si passa da Ethernet a Wi-Fi sull'app, verrà richiesta la password WiFi, assicurarsi che la password WiFi fornita sia corretta.
I seguenti sono alcuni possibili motivi per cui ciò potrebbe verificarsi:
1. Controllare se l'antenna è avvitata correttamente.
2. Per verificare il segnale Wi-Fi, dovrebbe essere superiore a 3 bar. (La distanza tra la telecamera e il router wifi potrebbe essere troppo lontana e il segnale wifi potrebbe essere inferiore a 3 bar).
3. Canali WiFi: controlla se i canali WiFi sono occupati, eventualmente riconfigurare su "Automatico".
4. L'indirizzo IP della telecamera è in conflitto con altri dispositivi, impostare la rete in automatico e riavviare il dispositivo
5. Modificare il nome della rete wireless (SSID): se ci sono diverse reti wireless con lo stesso nome (SSID) nel proprio ambiente, capita con i ripetitori wireless i dispositivi WLAN potrebbero tentare di connettersi automaticamente alla rete wireless errata. Pertanto, impostare un nome di rete wireless univoco nel router o nel ripetitore wireless.
6. Impostare la potenza di trasmissione massima: in alcuni router wireless, la potenza di trasmissione può essere ridotta, riducendo le prestazioni della rete wireless. Assicurarsi che il router wireless abbia la massima potenza di trasmissione
Step 1. entra in SriHome APP vai in settaggi>>>>>Time figura 1 e figura 2.
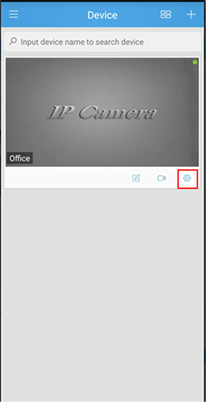
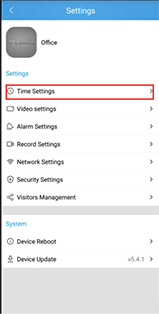
Figura 1 Figura 2
Step2. Seleziona il fuso orario,e premi “CONFERMA”, come figura 3 e figura 4.
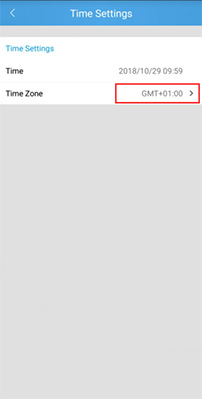
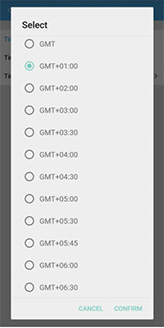
Figura 3 Figura 4
Se non riesci a impostare il WiFi della telecamera , controlla:
1. La telecamera è collegata al WiFi 2,4 GHz. (non supporta il 5 GHZ WiFI)
2. Il nome WiFi (SSID WiFi) non può includere caratteri speciali, come ad esempio:! @ # $% ^ & * () _ +, e la password WiFi non può includere caratteri speciali.
3. Nessun filtro MAC abilitato sul router. Oppure è necessario disabilitare temporaneamente il filtro MAC prima di configurare correttamente la teleocamera.
4. Il DHCP del router è abilitato, dopo aver impostato un indirizzo IP fisso per la telecamera, è possibile disabilitare nuovamente DHCP.
5. La Crittografia WiFi è WPA / WPA2-PSK, la crittografia AES o TKIP è OK se utilizzare WPA / WPA2.È possibile utilizzare WEP. Si raccomanda di utilizzare WPA / WPA2 perché la tecnologia WEP è piuttosto vecchia e non è sicura.
6. Il canale WiFi deve essere impostato su AUTO per evitare i canali occupati.Segnale incoerente, potrebbe essere dovuto a:
1) Troppi dispositivi che condividono la stessa rete internet. Si prega di provare a disconnettere altri dispositivi.
2) La telecamera IP è troppo lontana dal router se si utilizza la connessione WIFI.• Altri problemi di configurazione, ripristinare la videocamera sui valori predefiniti in fabbrica.
Camera ID
L'ID è l'identificazione univoca di ciascuna telecamera. L'ID della telecamera può essere trovato sull'etichetta attaccata alla telecamera.
Camera Password
La password predefinita della telecamera è 888888. Durante la procedura di configurazione, è possibile modificare la password di sicurezza. La password della telecamera viene salvata nel cip della stessa. L'ID della telecamera e la password sono le uniche credenziali di accesso. Memorizza la password perché è necessario utilizzarla quando si tenta di accedere alla telecamera da più dispositivi. Nel caso in cui si dimentichi la password non si può fare nulla se non ripristinare tramite reset e quindi creare una nuova password.
App Account ID e Password
Quando si accede ad App SriHome, è necessario creare un ID account e una password per l'app. L'ID account dell'app è l'identificazione univoca di ciascun account utente. Per sicurezza, un utente può accedere alla videocamera da un solo dispositivo. Pertanto, il login precedente verrà forzato all'uscita (su iOS) quando si accede dal secondo dispositivo con lo stesso nome utente. Se si desidera accedere contemporaneamente alla telecamera su più dispositivi, sarà necessario più ID account.
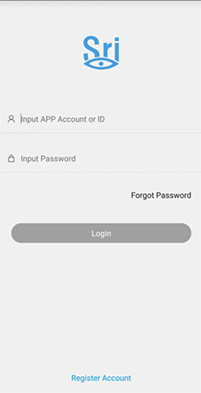
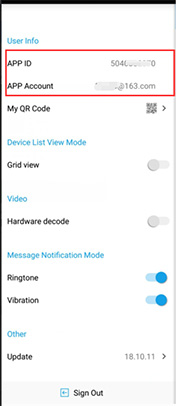
Step 1: Accendere la telecamera ed attendere 30 secondi
Step 2: Premere il pulsante RESET per 5 secondi.
Dopo il reset ritorna la password di default 888888
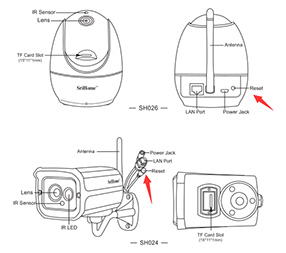
Come configurare la telecamera senza cavo Ethernet (Access Point AP)
Prima di iniziare l'installazione Assicurati di quanto segue:• Montare l'antenna in verticale.• La telecamera IP non supporta il Wi-Fi 5GHZ, assicurarsi di usare la rete 2,4GHZ• Il router ha abilitato DHCP per ottenere automaticamente l'indirizzo IP.. Lo smartphone, la telecamera e il router devono trovarsi a circa 2 metri di distanza durante l'installazione.
Step1. Installa App
Metodo 1: Scansiona il codice QR per scaricare “SriHome” App.
Metodo 2: Cerca “SriHome” su Google Play o iOS App Store.
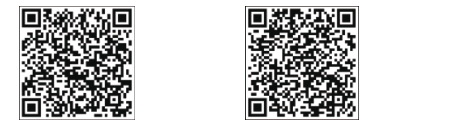
Android iOS
Step2. Registra & Login App
1). Premi “Registra Account” nella pagina login.
2). Inserisci Email e password.
3). Premi “Avanti” per completare la registrazione.
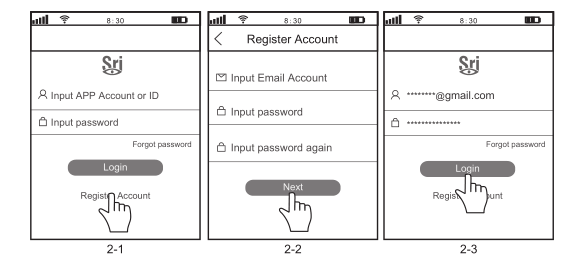
Step3. Connessione e “Aggiungi telecamera”
1).Connetti il tuo cellelare alla rete wifi HOTSPOT
Accendere la telecamera, quindi tenere premuto il pulsante RESET per 15 secondi per ripristinare le impostazioni di fabbrica. Dopo un minuto, la telecamera genera un hotspot WiFi:
[ Nome rete WiFi SSID: IPC_******, WiFi Password: 12345678 ]
2). Vai alle impostazioni Wireless del cellulare e collega il telefono al WiFi della teleocamera
Punto di accesso.
Nota: Se arriva il suggerimento: "La rete WLAN corrente non può accedere a Internet. Passa a un'altra rete? "Selezionare" Annulla ". Come in figura3-3
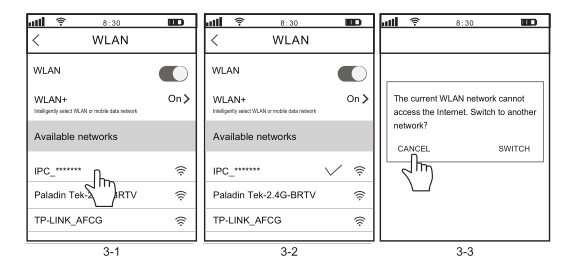
2. Aggiungere la telecamera su APP
1). Aprire “SriHome” APP, premi sul pulsante “+”
2). Inserire ID: “A00*******” (Auto o manuale)
3). Inserire nome dispositivo: Assegna un nome tipo Casa, Ufficio.......
4). Inserire la password: Default password è 888888
5). Premi “Avanti” per impostare la rete wireless (come figura 3-4 to 3-10).
6). Una volta aggiunta con successo, la telecamera verrà visualizzata nell'elenco dei dispositivi.
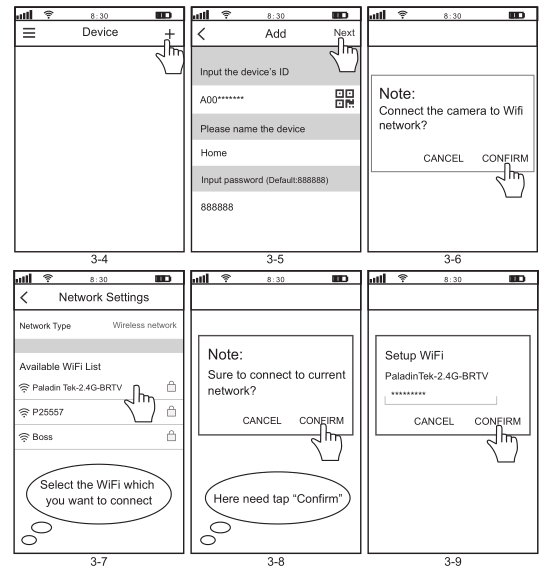
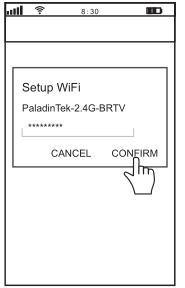
Scollegare la telecamera dall'alimentazione, quindi spostarla in un punto qualsiasi entro il raggio di copertura della rete WiFi a cui è stata collegata la telecamera.
Invia un messaggio Whatsapp




